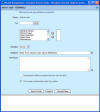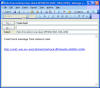Updating Issue Information
In some circumstances it may be necessary for GBST to request further information (eg. not providing sufficient details when submitting the initial issue or where additional clarification is required), obtain approval on an estimate or quote or an issue may be put on hold by the client. Depending on the action required, the Owner will be shown as ‘Client name User’ and State of the issue will either be:
- Rejected
- User Clarification
- HLE Submitted
- Detailed Quote Submitted
- On Hold
You will be notified by email should the Owner of any issue be amended to reflect that of the client.
Please follow the steps below in providing the additional information required:
- Open the issue
- Read any Note, where applicable, to determine what information is required
- Open any attachments that may have been added by GBST, eg. Estimate or quote
- Add Notes and Attachments to the issue, providing the information sought.
- Use the appropriate "transition" button to move the issue to the next appropriate point in the life cycle
| ORIGINAL STATE | TRANSITON BUTTON TO USE |
| Rejected | Re-Submit |
| User Clarification | Details Supplied |
| HLE Submitted | HLE Accepted * HLE Rejected |
| Detailed Quote Submitted | Quote Accepted * Quote Rejected |
| On Hold | Activate |
| i |
Please note that by changing a state to "HLE Accepted" or "Detailed Quote Accepted", you are approving the dollar value of the estimate/quote provided, and the terms and conditions associated with it. |
In the case of High Level Estimates that also have an estimate of time to create the Functional Design and Quote, this is giving GBST instruction to progress with Functional Designs. In the case of Detailed Quotes this is instructing GBST to progress with the development in accordance with the timing and release Composer targeted.
Viewing Attachments On An Issue
At any point in time and provided the Owner of the issue is the client, an attachment that has been added to an issue can be viewed.
Select the Item ID to open a view of the issue then at the bottom of the Issue screen, select the Attachments tab and then select the attachment to be viewed.
Depending on the type of file format (.doc, .txt, .xls, .csv etc), some files may be viewed online while others may require downloading to your hard-drive.
Viewing Notes On An Issue
At any point in time and provided the Owner of the issue is the client, a note that has been added to an issue can be viewed.
Select the Item ID to open a view of the issue then at the bottom of the Issue screen, select the Notes tab and the available notes will be visible.
Sending Emails
There are 2 methods available
for sending emails directly out
of the Help Desk. Regardless of
the method used, the first step
is to select the email icon ( )
from the top right of the screen
)
from the top right of the screen
Basic Email Functionality
The basic functionality, allows a user to send an email to another Help Desk user and the original email will be attached to the associated Issue.
After selecting the email icon the following screen will appear.
To send the email:
- Add the user(s) to the "To" list
- Modify, if required, the Subject
- Enter your message, and then hit "Send E-mail"
The email will be sent to the selected recipients and the email will be immediately attached to the issue as a Note.
Advanced Email Functionality (Email Recorder)
The main difference with the Email Recorder is that it uses your actual email client (eg, Outlook) to send the email, this means that emails can be sent to someone in you contacts list that may not necessarily be a Help Desk user.
The additional advantage of the email recorder is that it allows the complete email conversation (ie, both outgoing and incoming emails) to be attached to the issue.
To use the email recorder, once again select the email icon from the issue, however the basic email screen appears, select the "Click here to use your preferred email client" link which will open a new email.
To send the email:
- Add in the required recipients.
- Update as required the Subject.
- Enter the content of the email.
| i | >
Note that for the email to automatically be attached to the Help Desk issue the following items must remain unaltered in the email:
|