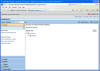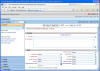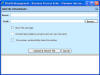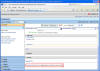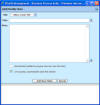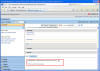Submitting an Issue
All new issues can be submitted online, thus there is no longer a requirement to complete and send the Service Request form to the Client Support Manager.
To submit a new Issue, select the "Submit" folder from the left folder sections then choose "Submit to my Preferred Projects" and then choose the Project where the issue is to be submitted.
Then the Submit screen will appear:
Completing the Issue Information
All fields marked with a red exclamation mark (!) are mandatory fields.
Please ensure these fields are completed otherwise delays may occur in progressing your request.
| Title | A short, one-line descriptor of the issue. For example, it may be in the format of: "Area of functionality or module – key points from description", eg. Member Maintenance – Pensions – deductible amount |
| Description | A more detailed explanation of the request being made. This section must include the following headings of:
Note that the details in the Description section can be used in Release Notes therefore any confidential information should be added to a Note |
| Client Issue Type | Select the appropriate option from the drop-down based on your understanding of the nature of the issue. |
| Client Name | Select from the drop-down list provided |
| Client Ref No. | A client reference corresponding to this issue |
| Contact Name | The name of the person who GBST can contact should there be any queries concerning the request |
| Source | Select from the drop-down list |
| Found in Version | Select from the drop-down list |
| Test Cycle | If applicable, select which test cycle the issue was found – this will only be applicable during a major release cycle |
| Priority | Select from the drop-down list. Refer to Appendix 3 for definitions of each Priority. |
| Business Priority | Select from the drop-down list |
| Requested Delivery Date | If appropriate, enter a date by which you would like to have the issue completed and delivered. |
| Requested Release | Select from the drop-down list the release that you wish to have the issue delivered. |
| Notify User Group | Update this field if appropriate |
Please ensure that all fields have been completed using the above formats, otherwise the issue may be rejected by GBST after submitting, resulting in delays.
Adding Attachments
As part of the submission process, you will be able to attach any files that may assist GBST in the investigation and processing of the issue (eg, screen-shots, error logs, etc).
To add an attachment, select "Add File" from the Actions dropdown, from the popup, enter:
- Name – name of the attachment
- Path – browse to the location of the attachment(s) and select the required attachments
Once these details have been completed. Select "Upload and Attach File" to attach the file to the issue.
| i |
Once an attachment has been added it cannot be modified through the Help Desk. To modify an existing attachment, another attachment is required to be added, including the amendment. Attachments cannot be removed from an issue. This is to ensure that all information relating to an issue is held for historical purposes. |
Once attached the Attachments tab should appear as follows:
To attach additional files, simply repeat the above steps.
Adding Notes
As part of the submission process, the user can also add additional information as a Note.
To add a Note, select "Add Note" from the Actions dropdown, from the popup, enter:
- Title – you can either select a preconfigured note title from the dropdown list, or enter your own Note title within the "Title" field.
- Note – Enter the detailed information within the Note section. As part of the Note details you need to also record the name of the person that is adding the Note so that they can be contacted if required.
Once these details have been completed. Select "Add New Note" to attach the note to the issue.
Once attached the Note tab should appear as follows:
Submitting the Issue
To submit an issue, click the "OK" button. A ‘Loading’ prompt will be displayed as the information is submitted. This may take up to 30 seconds as the information is transferred across the internet to the GBST webserver.
Once the submit has been completed, the submitted issue will be displayed showing the unique Help Desk ID that has been assigned to the Issue.
| i |
The item ID of the submitted issue will display as "TBCxxxxx" (The TBC representing To Be Classified). Once GBST has investigated the issue, it will then be classified and the prefix will change from TBC to an appropriate prefix (eg, DEF = Defect, ENH = Enhancement, etc) |
On submitting, the issue will appear in the "Open Issues I’ve Submitted" report with the Owner as Client Support Manager.
Once an issue has been assigned to the Client Support Manager, the submitted issue will be reviewed to ensure that all information relating to the issue has been included. Where insufficient information has been provided or needs clarification, the Client Support Manager will enter a State of ‘Rejected’ and re-assign the issue back to the client for actioning. A note will appear on the issue with details indicating what information is required. As well, you will also receive an automatic email to the address as configured on the system, from the Help Desk advising that the issue has been rejected. Section 8 contains information on procedures to forward the issue back to the Client Support Manager.